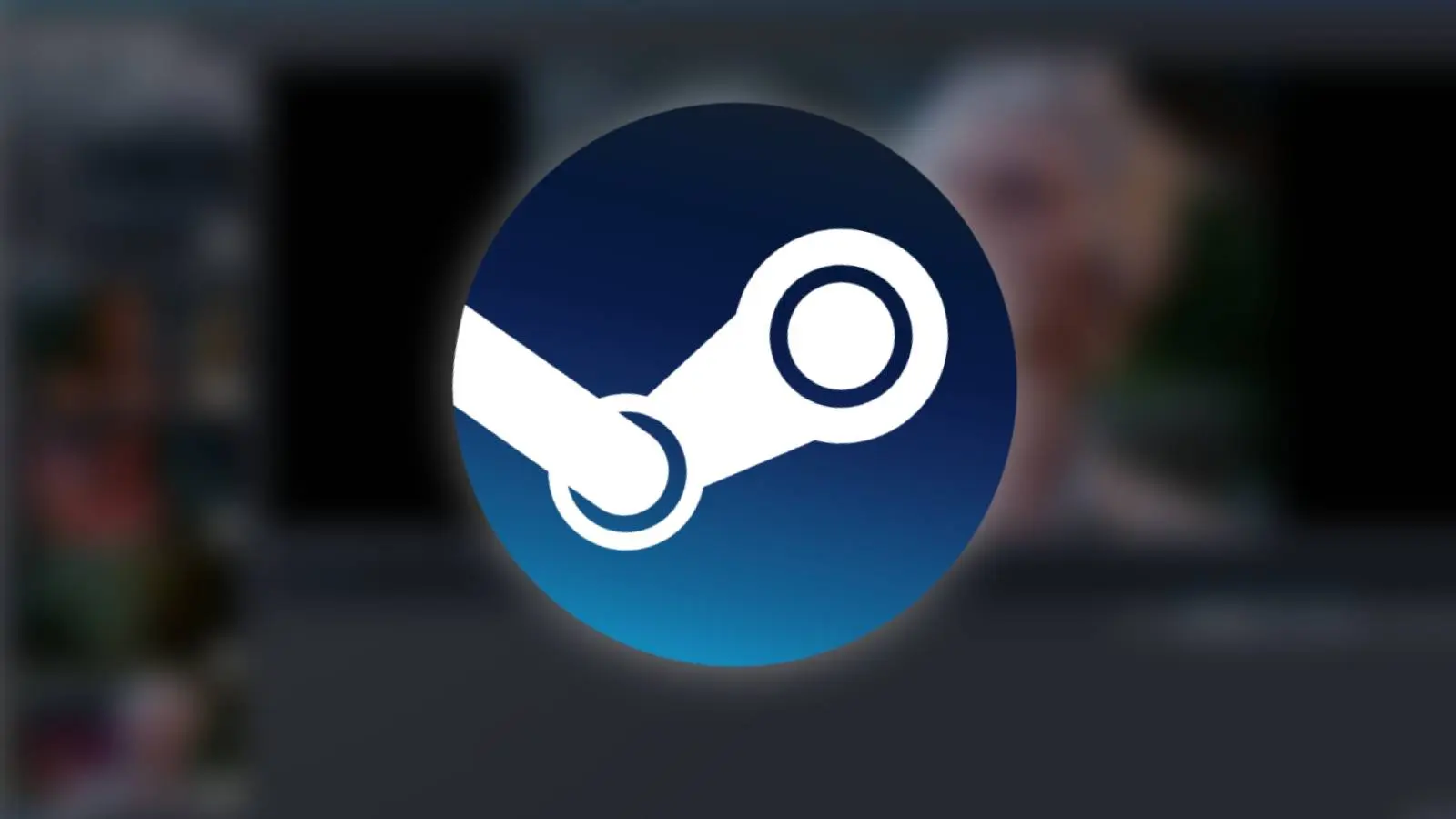If you’re wondering where to find the Steam screenshot folder on Windows, Mac, or the Steam Deck, we have all you need to find your favorite gaming on every system.
Valve’s Steam platform is a bustling app for not just buying and playing games, but taking screenshots of your favorite gaming memories to keep forever. Whatever system you use, a Windows PC, Mac, or Steam Deck, your images will automatically be added to the Steam app.
You can always access your screenshots, which you can host publically, or privately, through Steam itself. However, an uncompressed copy of your images will also be saved and tucked away on your system in a Steam screenshot folder. Whatever your system of choice, we’ve made this handy guide to make finding your Steam screenshots folder a breeze.
Where to find Steam screenshot folder on Steam
- Open Steam
- Navigate to ‘View’
- Select ‘Screenshots’
- Select ‘Show on disk’
The easiest way to access your Steam screenshot folder is through Steam itself. Open up Steam and find the ‘View’ menu on the upper toolbar. It might be difficult to see at first due to its small text, so if you’re having trouble, you’ll find it in the top left corner of the Steam app window, next to the small Steam text and logo.
Click on ‘View’ and a long drop-down menu will open up. From here, scroll down and click on the ‘Screenshots’ sub-menu option, to be taken to the Steam Screenshot Manager.
Within the Steam Screenshot Manager, you’ll be presented with a list of all the most recently uploaded screenshots you’ve taken on Steam on your Windows PC, Mac, or Steam Deck. From this screen, click on the ‘Show on disk’ option, which is represented by a small icon of an open folder.
After clicking ‘Show on disk’, your Steam screenshots folder on your system will automatically open up, giving you access to uncompressed versions of all your Steam screenshots.
If you’d prefer to find your Steam screenshot folder manually, instead of through Steam, the quickest way is by finding Steam’s installation directory on your preferred system.
The location of Steam’s installation directory will differ depending on what system you use. So we’ve outlined the paths for finding your Steam screenshot folder whether you use a Windows PC, Mac, or Steam Deck.
Where to find Steam screenshots on Windows
- Turn on Windows PC
- Open File Explorer
- Follow path: C:\ Program files(x86)\Steam\userdata
- Open your Steam ID folder
- Open folder ‘760’
- Open ‘remote’ folder
To find your Steam screenshots manually on a Windows PC, check the above within File Explorer. From here, you will see folders for every Steam user you have on your PC.
Then, find and identify your Steam user ID (which you can do here). Then, Double-click on the folder name of the Steam user ID whose screenshots you wish to find, followed by clicking on the folder entitled ‘760’ and ‘remote.’
Subscribe to our newsletter for the latest updates on Esports, Gaming and more.
A list of folders for each game you have downloaded on your device will then be shown. Here, you can find your Steam screenshots by opening the game ID folder you wish to see the screenshots of.
Where to find Steam screenshots on Mac
- Turn on Mac
- Open File Explorer
- Follow path: Library/Application Support/Steam/userdata
Within your your Mac’s file explorer, you can copy and paste the path, and it will take you directly to the userdata folder within your Steam installation directory files.
From here, the steps are similar on a Mac as on a Windows PC. Open the folder labeled with your Steam user ID within the ‘userdata’ folder, and you will see folders with IDs for every corresponding game you have on Steam. To find your Steam screenshots, open the folder of the game you wish to see the screenshots of.
Where to find Steam screenshots on Steam Deck
- Turn on Steam Deck
- Switch to desktop mode
- Open Dolphin File Explorer
- Follow path: ~/.local/share/Steam/userdata
To access your screenshots manually on the Steam Deck, you first have to enter desktop mode on your handheld. Once in desktop mode, open the Linux file explorer, entitled Dolphin, which is represented by an icon of a blue folder.
Here, you can copy and paste the above path, which will take you directly to the Steam installation directory folders. From here, open the folder named with your Steam ID, and you’ll be presented with a list of folders that correspond with your Steam games.
To find your Steam screenshots, open the game folder of the screenshots you wish to see.
How to change Steam screenshot location in Steam
- Open Steam
- Click ‘Steam’
- Navigate to ‘Settings’
- Select ‘In Game’
- Scroll down to ‘Screenshots’ settings
- Select ‘Change folder’
If you want a more streamlined way to find your Steam screenshots, you can change what folder screenshots are stored in, whether you use a Windows PC, Mac, or Steam Deck.
Open the Steam app, and click on the ‘Steam’ text found on the top left corner of the gaming platform. Once the drop-down menu has opened, click on ‘Settings’ and then click on ‘In Game’, to find the Steam screenshot settings.
From here, select the ‘change folder’ button to change the destination of your Steam screenshots folder. You can create a brand-new Steam screenshots folder wherever you choose and even name it ‘Steam screenshots’ to make finding them later a less stressful process.