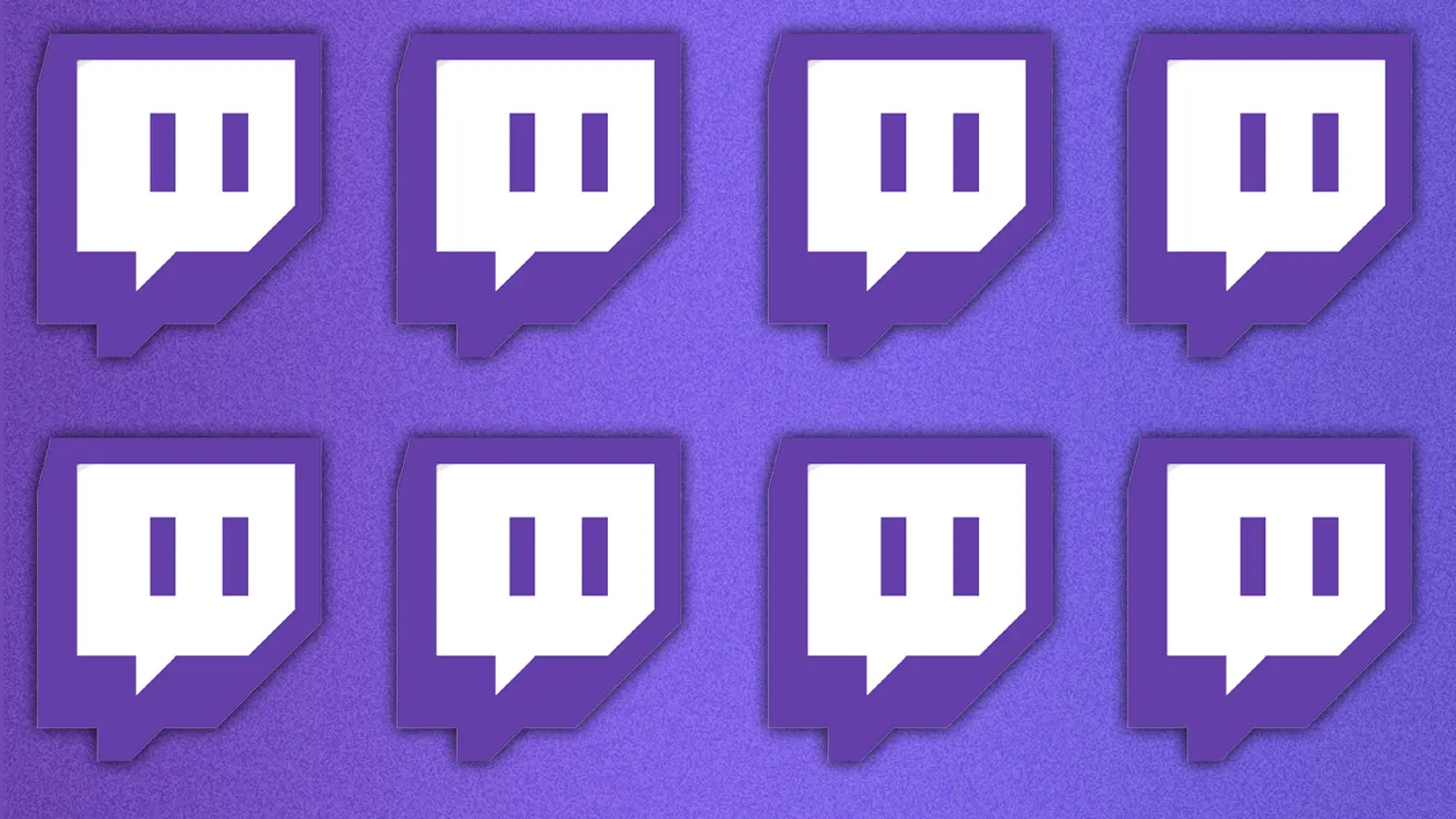Getting a stream on Twitch is fairly easy, but there are some additional things to know before you jump straight into going live.
Streaming has been a huge industry since the early days of BlogTV, JustinTV, and Ustream. If you think you can be the next xQc, or even see yourself headlining Dexerto over a controversy, let’s get to talking about going live on Twitch.
You can go live on just about anything and anywhere, with new forms of streaming shaping every day. However, when you consider streaming on Twitch, there’s a lot you need to take on board. Not only yourself but the old adage “You get what you put into it”.
There are multiple ways to go live on Twitch, whether you are using a PC, a smartphone, or a console. We have divided the methods of streaming on Twitch into separate sections and included instructions on how to get started from scratch.
How to create a Twitch account
Before you can start streaming on Twitch, you need to create an account on the platform. Below we show you how to create a Twitch account using a desktop. You should be able to follow these steps on a smartphone if you proceed through the Twitch website.
- On your desktop, go to the Twitch website.
- Click the Sign-Up button in the upper-right corner of the page.
- Create a unique username and set a password. You can always change your username later.
- Add your phone number or email address.
- Enter your age.
- Verify your email address or phone number.
Twitch requires you to be above 13 to be able to stream on the platform. However, if you’re between 13 and the age of majority where you live (18 in most US states), use Twitch under the supervision of a parent or legal guardian.
How to stream on Twitch from a PC
Streaming on a PC will require you to have a capable computer, as well as software like OBS or Nvidia Broadcast. Below are steps to quickly get started with streaming on Twitch using your PC. Each of these steps is discussed in detail in separate sections below.
- Go to OBS Studio website.
- Download and install the version for your operating system (Windows, Mac OS, or Linux).
- Launch OBS Studio and go to the Settings tab.
- Click on Stream and select Twitch from the Service dropdown.
- Click the Connect Account (Recommended) button. Enter your Twitch credentials and press Log In. Alternatively, you can log in by entering your stream key.
- Click Authorize.
- Enter the title, description, and category of your stream
- Add a source, such as a webcam, game capture, or any other type.
- Click Start Streaming. That’s it, you’re live.
Going live on Twitch with a PC is maybe the easiest way to do things, especially if you prefer control over your content. Using it directly means you can access all types of software and hardware, allowing you to take your streams to the next level.
Gaming on PC is one of the most popular ways today, with its esports and massive titles dominating Twitch’s pages. To go from loading up to streaming in seconds is easy, but you’ll need to take into consideration what software you want to drive things.
We’ll be using OBS as an example, but most of the other software will require the same thing. OBS can now actually integrate directly into Twitch, so we’ve no need to grab a stream key.
A stream key is essentially Twitch’s way to authenticate that it is you accessing their servers. Make sure you never share it, as you don’t technically need to log in to Twitch to start streaming.
How to get your Twitch stream key
To get your stream key, if you want to use another piece of software or hardware that hasn’t got direct Twitch integration, you’ll need to do the following steps:
- Head to your account’s creator dashboard
- Then go to Settings and choose Stream
- You will then be presented with a stream key, which is blocked out and can be copied without revealing it
- Continuing to use OBS as an example, you will then go to the settings page and paste it in
How to set up OBS
Continuing to use OBS as an example, you’ll then need to set up your ‘scene’. This will be where you place things like your webcam, game, and any overlays. To keep things basic, we’ll use a full screen for the game and a webcam.
Video: Plug in the webcam if you haven’t already, and launch your game. In OBS you want to choose ‘video source’ and find your webcam, and then Game Capture to hook into the game and have it display in OBS.
If for whatever reason, your game doesn’t support OBS doing this, you’ll have to consider playing in windowed mode, or borderless fullscreen. Older titles and bad PC ports are notorious for this. In this case, you’ll want to use Window Capture, which will just grab everything on screen – so beware of what you have up.
Audio: Audio is a little confusing on OBS. Once set up, it’s fine, but that initial process can be a little hard.
You’ll have to add an “audio input capture” for each source you want to capture. If you want two capture cards, for instance, you’ll have to add two individual input captures. Once they’re added, they’ll be included in the audio mix and you can begin to alter them as you see fit.
Going live: After you’ve finished moving things about and importing source materials that you want on your screen, you can pretty much begin streaming.
Subscribe to our newsletter for the latest updates on Esports, Gaming and more.
Remember to keep monitoring OBS if you can, as it will give you a less-than-detailed view of what’s going right or wrong as you stream. In the bottom right corner, there will be two boxes.
One indicates your frames lost and how much of a strain OBS is taking on your PC.
How to start a Twitch Stream on Xbox
- Head to the store and download the Twitch app.
- Log in to the Twitch app.
- Connect your Twitch and Xbox accounts together and follow any on-screen instructions for pairing
- Next, close the app and press the guide button.
- Head over to the capture menu and choose live streaming.
- Plug in a USB microphone or your favorite headset.
- You can start streaming once you’ve chosen the Twitch destination.
Pro Tip: Microsoft recommends Logitech or their own brand of webcams, but we’ve found success with non-branded ones too. As long as it supports the YUY2 or NV12 format at 1080p, you should be good to go.
All you’ll need to do is plug the webcam straight into the console and in the guide menu, Camera options should be there. Just set it to on and make any adjustments.
How to start a Twitch stream on PlayStation
- Go into Settings and then Users and Accounts.
- Press Link with Other Services.
- Select Twitch and follow any on-screen instructions.
- Back out and press the Create button on your controller.
- Choose Twitch in the menu and enter any information required.
- Broadcast options will let you choose a camera and audio from your party if you’re playing with others.
- Press Go Live and you should be on Twitch in seconds.
If you want to alter where your camera is placed, or any other settings, you’ll need to go to Settings and then Captures and Broadcasts.
How to stream on Twitch from a smartphone
Mobile streaming has come a long, long way since it first crawled out of the ooze. iPhones, iPads, and Android devices all pretty much have one way or another to either stream the camera or the screen. Follow these steps to stream on Twitch using your smartphone.
Note: We’ll be using an Android phone for the purpose of this tutorial, but you should be able to follow the steps on iPhones too.
- Download the Twitch app from the Android Play Store or iPhone App Store.
- Login if you already have a Twitch account. If not, create one using the steps we discussed above.
- Switch to creator mode by tapping the Create button in the upper-right corner.
- Tap the Create button in the center of the bottom menu.
- Tap Stream Games if you want to play and stream from your phone. To stream your life wherever you are, tap Stream IRL.
- In order to go live, Twitch will ask you to add stream information. Tap the pen icon on the top of the screen to add this information.
- In stream info, add the title of your stream, a notification that will be sent to your subscribers once you go live, and the category of your stream (the title of the game you’d be playing). You’ll also need to specify if your content is suitable for certain viewers by going to Content Classification.
- Once you add the information, tap Save.
- Tap the Live icon next to the microphone to go live.
Do you need a capture card for streaming?
The thing about both consoles’ options for streaming, is that they’re severely limited in creativity. While popping a webcam and game footage on the screen is great, it’s nothing over the flexibility that comes with a dedicated capture card.
Using a capture card for consoles means unlocking your entire console collection. From PS2 to Xbox, to the Nintendo Switch. You’ll also be able to hook it into your chosen software as well.
What is the recommended PC build for streaming?
For a PC capable of streaming, as of right now, we’d recommend something along the lines of:
- GPU: Nvidia RTX 4080 or 3070 Ti
- Using the 40-series will give you access to AV1, a new format that requires less bandwidth with better quality
- CPU: Intel 13600K, or AMD 7600X (and above)
- RAM: 32GB of DDR5 or DDR4 RAM
- Storage: At least 2x 1TB NVMe SSD
- This is one for your game, and software of choice and one for the potential recording of VODs
- PSU: PSUs over 750W from a reputable brand (Thermaltake, BeQuiet! Cooler Master, Corsair)
Surprisingly, you don’t need a high-end, ultimate-build PC to begin streaming on your desktop. While it’s better to have the most you can afford to stream, it’s all about overhead. On our home system, with an RTX 2070 and Ryzen 7 2700X, we rarely see much of a performance hit.
The only games that do see a massive performance hit are true heavy hitters or CPU-bound games like Civilisation that require resources.
Our top recommendation with streaming PCs is to ensure you have enough RAM and a CPU with decent multithreading. As modern PC components get much better at handling this level of multitasking and intense requests (running games and a stream isn’t easy!), you should consider going for the most up-to-date stuff.
Are there games with streaming integrated?
Certain games, like Path of Exile, actually have streaming embedded into the game and will take the footage straight from the game without the need for any external software at all.
Though streaming on the same PC can cause some minor issues in regard to potential performance impact, if you have the right build, you’ll find this isn’t an issue.
We showed you how to get started with Twitch streaming using different devices. You can get started pretty easily by following. To give your streaming journey a boost, learn about Twitch streamers’ earnings and the different ways they make money. Also, to ensure your Twitch account stays afloat, be sure to avoid using these banned words while streaming.