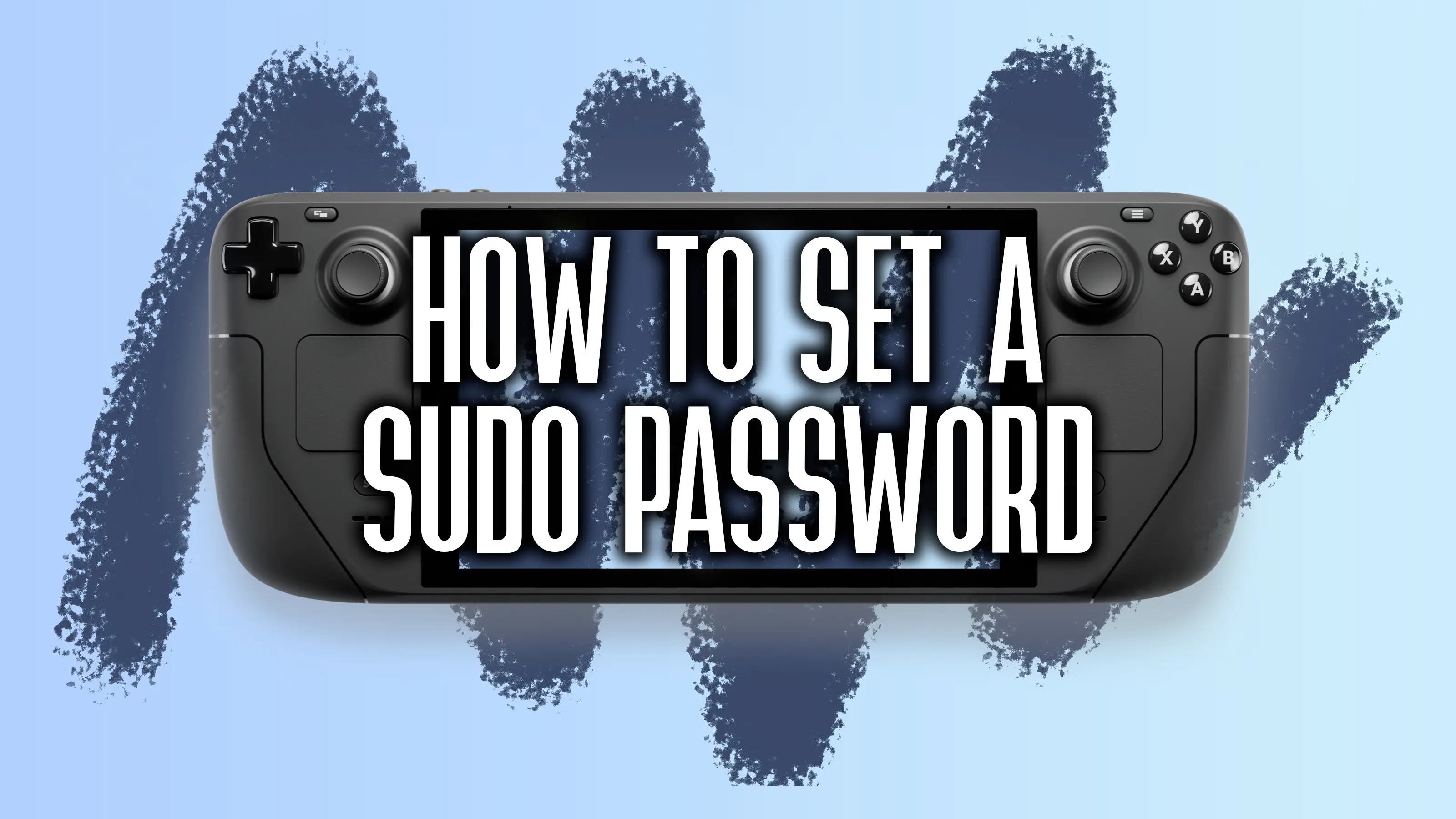Setting a Sudo or administrator password on your Steam Deck will make so many of the different things you can do on Linux infinitely easier. Here’s how to quickly do that!
Linux is a little different from Windows, or even macOS. There’s not a lot of room for error once you start fiddling around with the administrative powers that Linux can offer. Not that things are easy to mess up, but it’s why the terminal will frequently request a Sudo password.
What is Sudo?
Sudo or superuser do, is essentially the ‘run as administrator’ from Windows, but you have to manually let Linux know that’s what you want to do.
A lot of things you can do on Linux will be locked behind this. Partially for safekeeping, but also to prevent any accidental changes. It’s a handy feature, but the Steam Deck doesn’t initially set up the Linux password to run Sudo applications.
Valve included Desktop mode for opening up various features, which the community has latched onto. However, as it uses the Steam gaming mode as the main page, there’s no need to actually set a password. In fact, there’s not even a real user assigned to the desktop environment until you go and change it in the settings.
Things like adding storage, or adding plugins like Decky, will actually require superuser access.
Subscribe to our newsletter for the latest updates on Esports, Gaming and more.
As above, it’s also about security. If you could alter things that Sudo allows just on the fly, you’ll potentially open yourself up to a lot of risks.
However, as doom and gloom as it sounds, there’s no reason to fear Sudo. It’s not like you’re immediately going to open the floodgates, and it’s also vital to unlocking a few features like SSH that can make transferring things between your PC and the Deck much easier.
You’ll be surprised how easy it is to set a password in Linux to begin working on any Steam Deck tasks you might have.
Setting a Sudo password on Steam Deck
First, head into Desktop mode if you haven’t already. To do so, go to Power, then Desktop mode in the Steam button menu. Once loaded in, enter the menu on the taskbar and find Konsole. This will load up a terminal page.
Now, all you have to do is type passwd. It’ll ask you to input one and make sure you remember it. While Linux can be forgiving when you forget a password, you don’t want to be stuck going through the process.