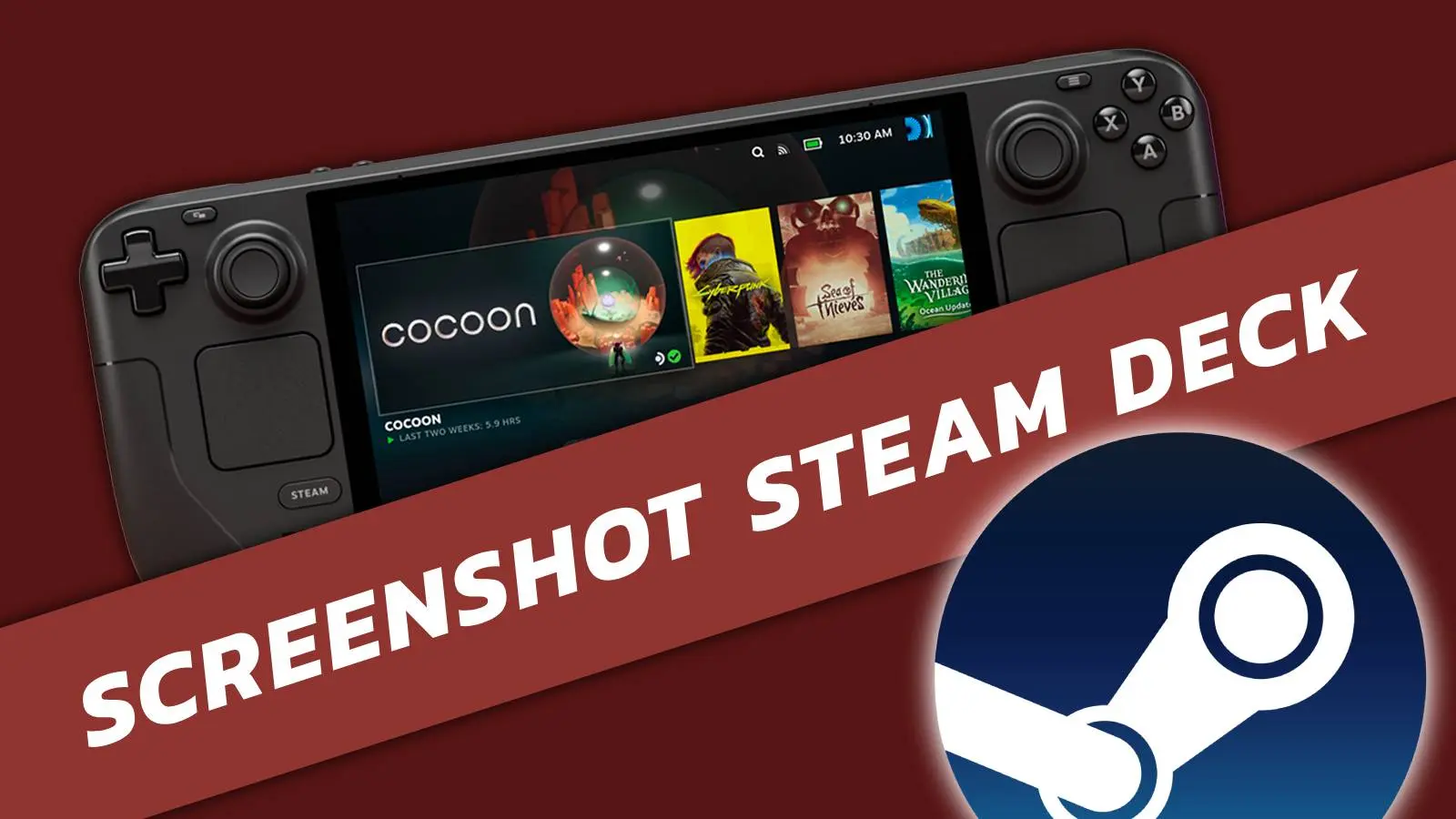Even without a dedicated share button, taking screenshots on the Steam Deck handheld is easy. All it takes is a two-button combo and you can save all your favorite gaming moments in no time.
You’ll never be strapped for choice when picking what to play on the Valve handheld. However, there may come a time when you want to share your favorite Steam Deck gaming memories. One of the easiest ways to ensure you’ll remember the time with your favorite PC games is by taking a screenshot.
Taking a screenshot on the Steam Deck isn’t as straightforward as other handhelds. The device doesn’t have a dedicated share button like the Nintendo Switch and instead relies on a combination of button presses.
With that in mind, we’ve put together this guide so you can start taking a ton of screenshots in no time.
How to screenshot on Steam Deck
To take a screenshot on the Steam Deck, press the Steam, and the R1 trigger buttons simultaneously. It may take some time to master, as both buttons are awkwardly on either side of the device.
By pressing both, you’ll be able to save your precious screenshot of Astarion from Baldur’s Gate 3, or even a screenshot of your impressive library of Steam Deck games to show off to friends.
A small notification will appear in the bottom right of your Steam Deck screen to confirm your screenshot. Clicking on this will take you directly to your screenshot library.
How to screenshot on desktop mode on Steam Deck
- Switch to desktop mode
- Open Discover app
- Search ‘ksnip’ & install
- Open Launcher
- Go to ‘All Applications’
- Find & open ksnip
- Select ‘New’ from ksnip menu
Taking a screenshot in desktop mode on the Steam Deck isn’t as straightforward. Here, the combination of both the Steam and R1 trigger buttons won’t work, so we have to look for an alternative method instead.
Download the ksnip screenshot tool
In desktop mode, we have access to downloading a myriad of software through the use of the Discovery app. While there’s a ton of Linux-based image software to choose from, for this guide we’re going to use knsip, a cross-platform screenshot and annotation tool.
Subscribe to our newsletter for the latest updates on Esports, Gaming and more.
By selecting the ‘Discover’ icon, as represented by the blue shopping bag on your toolbar, you can get access to all the available software for your Steam Deck. In the top-left search bar of Discover, use the built-in keyboard, search for ‘ksnip’, and install the software.
Once in ksnip, you’ll have access to a multitude of screenshotting options. Here you can set the screenshot preference, whether you want to take a full-screen desktop screenshot or just a cropped area of the screen. You can also change the screenshot timer, giving you ample time to set up the perfect shot.
How to back up screenshots on Steam Deck
- Select ‘Steam’ button
- Navigate to and select ‘Media’
- Hover over the screenshot and press the ‘options’ button
- Select ‘Share’
- Select ‘Share on Steam’
- Select ‘Upload’
Backing up screenshots taken on your handheld to Steam has changed slightly since the introduction of game recording on Steam Deck. Regardless, it’s still a straightforward process just with some newly added steps.
To back up your screenshots to Steam, select the ‘Steam’ button and navigate to the handheld’s media library. From here, hover over the screenshot of your choice and press the options button on the right-hand side of the device.
From the newly opened drop-down menu, select ‘Share’, followed by ‘Share on Steam.’ Now, a text box will appear providing you with the option of adding a caption to your screenshot. You can ignore this entirely, especially if you plan on uploading the image in private for only your eyes to see.
If you’re happy with your selection, navigate to the ‘Upload’ button and select it. Your screenshot will now be uploaded to your Steam screenshots folder, which you can access anytime from your desktop PC or the Steam smartphone app.
If your screenshot doesn’t appear at first, don’t fret. It can sometimes take a few minutes before your screenshot is fully transferred to your Steam profile.
Looking for more Steam Deck guides? We have you covered with our ultimate starter guide.