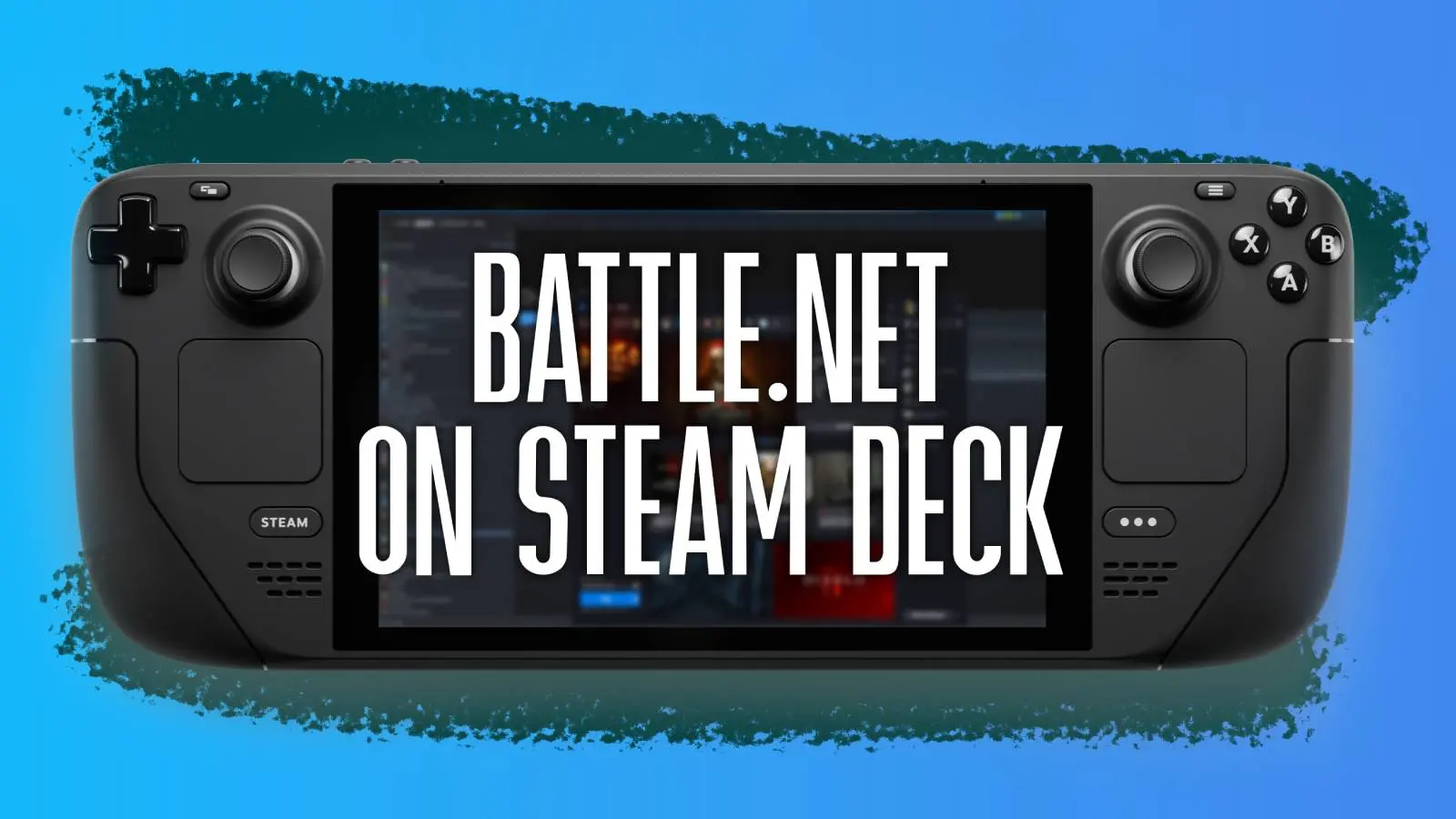Running Battle.net games like WoW on Steam Deck isn’t completely straightforward but with our guidance, you’ll be raiding and questing on the go in no time.
Getting Blizzard titles to play nice on Linux can be tricky. However, most major games like Diablo 2 Resurrected now run smoothly on Steam Deck despite lacking native Linux versions.
With a few tweaks, the Steam Deck becomes the ultimate handheld for slinging spells and vanquishing foes in your favorite Blizzard classics. Yes, Linux compatibility causes some initial headaches. But our tips will get your Deck primed for portable Warcraft, Hearthstone, and Diablo in no time.
Download and launch Battle.net
- Switch to desktop mode
- Open Web browser & go to Battle.net
- Select ‘Download Battle.net’
- Open Steam
- Select ‘Add a game’
- Select ‘Add a Non-Steam’ game
- Add Battle.net .exe file
- Return to Steam
- Find ‘Battle.net’ in Steam library
- Go to ‘Properties’
- Scroll to ‘Compatibility’
- Toggle on ‘Force the use of a specific Steam Play compatibility tool’
- Select Proton 7.0.5
- Launch Batte.net
Wondering how to download and launch Battle.net on Steam Deck? It’s a bit of a process. First things first, we need to head to Blizzard’s download page for Battle.net. This will give you the .exe file for Windows, but we’re going to embed it into Proton to get it functioning.
Go into the desktop mode and head to Battle.net. Here, download the launcher by clicking the ‘Download Battle.net’ text in the top right corner of the page.
Now load up Steam, and in the left-hand corner, hit the + symbol and then ‘Add non-Steam game‘. You’ll be greeted by a file browser, and you’ll have to alter what you can see. Where it says ‘Applications’, choose the dropdown list and ‘All files’. Go to where you save the .exe file and then add it.
Locate it in your Steam Library and then press the gear symbol. Go to Properties and then in the next window, choose ‘Compatability’. This will give you the choice of what version of Proton you want to use. We went with 7.0.5, but it functioned on Experimental as well.
From here, press launch, and you’ll be greeted by the Battle.net installation process. Let it do its thing and just be warned, when you come to type things in, Proton is still a little glitchy.
The onscreen keyboard might freak out, so we recommend doing this with a mouse and keyboard if possible.
Tap in your details, then choose the games you want to install. Games like World of Warcraft and Diablo 2 will recognize the controls built into the Steam Deck, so don’t fret there.
However, to get either a specific game or just regular Battle.net into Gaming Mode, we’ll need to add these as shortcuts. There’s no point keeping the installer in, it’ll just confuse everything.
Add Battle.net games in Gaming Mode
- Switch to desktop mode
- Find Battle.net file location
- Right-click the preferred game’s launcher
- Select ‘add to Steam’
To add Battle.net games on Steam Deck, repeat the ‘Add non-Steam game‘ step, choosing All Files. We need to go into where Proton has installed your games and Battle.net, as it emulates the Windows file system. It also, however, hides it away to avoid confusion for regular users.
If you installed it to your Steam Deck directly, it’ll be in the following location:
Subscribe to our newsletter for the latest updates on Esports, Gaming and more.
/home/deck/.local/share/Steam/steamapps/compatdata/
Now, the numbers might vary between us, but if you click ‘Date modified’ you’ll be able to see which file you installed it to, as it’ll have today’s date.
In our case, we found it in:
/home/deck/.local/share/Steam/steamapps/compatdata/2426010261/pfx/drive_c/Program Files (x86)/Battle.net
If you just want Steam to list the specific game, be sure to include the specific launcher for that game. This will just ensure the game remains updated, and also verifying your login to Battle.net.
/home/deck/.local/share/Steam/steamapps/compatdata/2426010261/pfx/drive_c/Program Files (x86)/Diablo II Resurrected/Diablo II Resurrected Launcher.exe
For those that have it installed on your microSD card, replace the start with:
/run/media/mmcblk0p1/steamapps/compatdata/2426010261/pfx/drive_c/Program Files (x86)/Battle.net
Now, when you load back into Gaming Mode, you’ll start to see the apps littering your library in the ‘Non-Steam’ section.
From testing, almost everything works as expected. You’ll probably need to use the touch screen to load up your game from the Battle.net launcher, but that shouldn’t be difficult.As it stands, Battle.net games such as Overwatch 2, have since been made available on Steam, making it easier to play your favorite Blizzard titles on the go. Yet, following the above steps will still ensure you can play any title that remains a PC exclusive.
Looking for more Steam Deck guides? We have you covered with our ultimate starter guide. Check out our How to install & play WoW on Steam Deck guide for a more in-depth look at how to play the hit MMORPG on the go. We’ve also curated a list of the best Steam Deck games if you’re looking for even more to play.