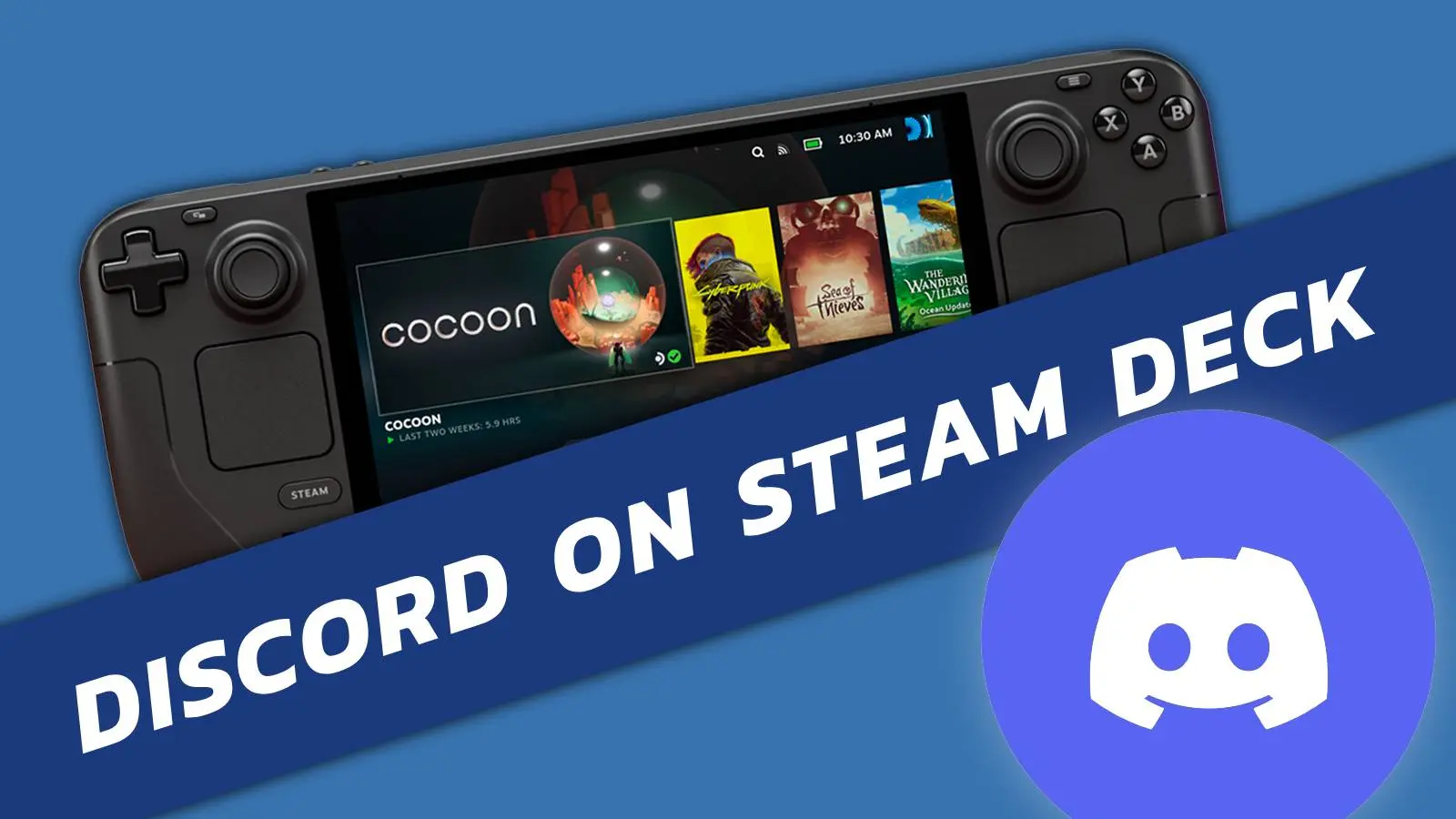To stay in the loop with your friends and your favorite servers, getting Discord on Steam Deck might be a good way to stay connected while gaming on the go. We’ve listed all the steps on how to set up Discord on your Steam Deck like a pro.
The Steam Deck is not only one of the best gaming handhelds out there, but it’s also a capable desktop PC. Like any PC, having the Discord app at your disposal is a great way to set up voice chats for online gaming sessions, or just catch up with your friends.
While Steam already has a voice call and messaging service for your friends on Steam, Discord will let you keep up with servers, friends, and more.
Getting Discord set up on the Steam Deck isn’t difficult, but it does mean going through the desktop mode and customizing some settings that not everyone will be familiar with. To make things easier, we’ve put together this guide so you can install and use Discord on the Steam Deck with ease.
Install Discord
- Switch to desktop mode
- Open ‘Discover’ app
- Search ‘Discord’
- Click ‘Install’ Discord app
To install Discord on the Steam Deck, turn on your Valve handheld and switch to desktop mode. From desktop mode, open the ‘Discover’ app by selecting the small blue bag icon from the bottom toolbar.
If you’re having trouble finding the Discover icon, it’s located in the bottom left corner, beside the Application Launcher and System Settings.
While on the Discover app, bring up the Steam Deck keyboard and type ‘Discord’ into the search bar. Once a list of apps has populated, double-click the top result, which will be the official Linux-based version of the Discord app.
To install the Discord app on your Steam Deck, select the ‘Install’ option on the top right corner of the Discover app window. It will take a few moments for Discord to install on your device, but once complete, you can launch Discord from the same window but clicking the ‘Launch’ option where ‘Install’ used to be.
If you want to use Discord in Gaming Mode, you can add Discord as a non-Steam game. This will add the Discord app to your Steam library, allowing you to run the app alongside any game of your choice.
Add Discord as a non-Steam game
- Switch to desktop mode
- Select Steam Deck Launcher
- Navigate to ‘All Applications’
- Scroll down to ‘Discord’
- Right-click & press ‘Add to Steam’
To add Discord as a non-Steam game, switch to desktop mode on the Steam Deck. From here, use the touch-screen, sticks, or trackpad to navigate to the Steam Deck Launcher and select the launcher icon from the desktop toolbar.
The Steam Deck Launcher is represented by a small version of the Steam Deck logo and is located in the bottom left corner of the screen.
After selecting the Steam Deck launcher, scroll up to ‘All Applications’ and find Discord from the list. As you’ve already installed Discord on your Steam Deck, it will now be found amongst all the other apps you have downloaded on your device.
Hover over the Discord app, and right-click by pressing the L2 trigger button. From the newly opened drop-down menu, scroll down to ‘Add to Steam’ and select it from the list. From now on, once you return to Gaming Mode, Discord will be listed as a non-Steam game.
Log into Discord
- Turn on Steam Deck
- Select ‘Steam’ button
- Go to ‘Library’
- Select ‘Discord’ from Non-Steam game library
- Select ‘Play’
- Log in with Discord details
Now that Discord is installed, and accessible through Gaming Mode, you can use Discord on the Steam Deck. To use Discord, turn on your Steam Deck and select the ‘Steam’ button on the left-hand side of your device.
Subscribe to our newsletter for the latest updates on Esports, Gaming and more.
From the Steam Deck menu, select ‘Library’ from the list to access all of your Steam games, and non-Steam apps on your handheld. From here, press the R1 trigger button once to switch to the ‘non-Steam games’ tab in your Steam Deck library.
To run Discord, select Discord from the list of non-Steam Deck games, then select ‘play’ on the following page. From here, log in with your Discord details manually, or by using the QR code on your smartphone via the Steam App, and you will now have access to Discord on Steam Deck.
With the Discord app on Steam Deck, you can run the app while playing other games, just as you can on your desktop gaming PC. To do this, ensure you don’t close Discord when selecting a new game to play.
Instead, while in Discord on Steam Deck in Gaming Mode, press the ‘Steam’ button and select a game from your library as usual. While accessing SteamOS and loading up your game, Discord will be running in the background.
You can also set up custom art for apps like Discord to help make your non-Steam games look more unified with the rest of your Steam Deck library.
How to use Discord with Steam Deck controller settings
- Launch Discord app
- Select ‘Steam’ button
- Select ‘Controller settings’
- Select second ‘Controller settings’ option
- Select ‘Gamepad with Joystick trackpad’
- Navigate to ‘Community Layouts’ tab
- Hover over ‘Simple Browsing’ option
- Press X to download ‘Simple Browsing’ controller layout
- Select ‘Simple Browsing’ option
- Press X to apply Simple Browsing layout
With Discord now downloaded on your Steam Deck and accessible through Gaming Mode, you may launch the app only to release you can’t control it like you would on a typical PC. That’s because, as a non-Steam Deck game, Valve hasn’t got an official controller configuration set up.
In this instance, we can download a community creator controller layout, which will give us full control over Discord on Steam Deck.
To do this, first turn on your Steam Deck and launch the Discord app from the non-Steam games list in your game library. Once Discord has loaded up, press the ‘Steam’ button on your handheld, then select ‘Controller settings’ from the small menu that has now appeared. Select ‘controller settings’ additionally on the next screen, which will appear below the image of a Steam Deck handheld.
If it’s your first time in the controller settings, you may need to press right on the D-pad a couple of times, to go through the pre-set tutorial and access the controller settings screen. From the Discord Controller Settings screen, scroll up and select the ‘Gamepad with JoyStick Trackpack’ option, listed under ‘Current Button Layout.’
From this new screen, press the R1 trigger button once to navigate to the ‘Community Layouts’ tab. Here, we can download a community-created controller layout, which will allow you to control Discord with the Steam Deck.
Hover over the top result named ‘Simple Browsing’, and press the X button on the Steam Deck to download the controller setting layout. Once downloaded, select the layout from the list, and a new page will appear, displaying the button config of this community-made layout. Press the X button to apply these settings, and return to the Discord app.
Now, you can control the Discord app with the Steam Deck. If you don’t like the controller setting layout, you can try other community-made controller layouts, or even create one of your own.
Looking for more Steam Deck guides? We have you covered with our ultimate starter guide. Check out our How to add Xbox and PC Game Pass games on Steam Deck if you’re looking for even more Steam Deck games to play on the go.