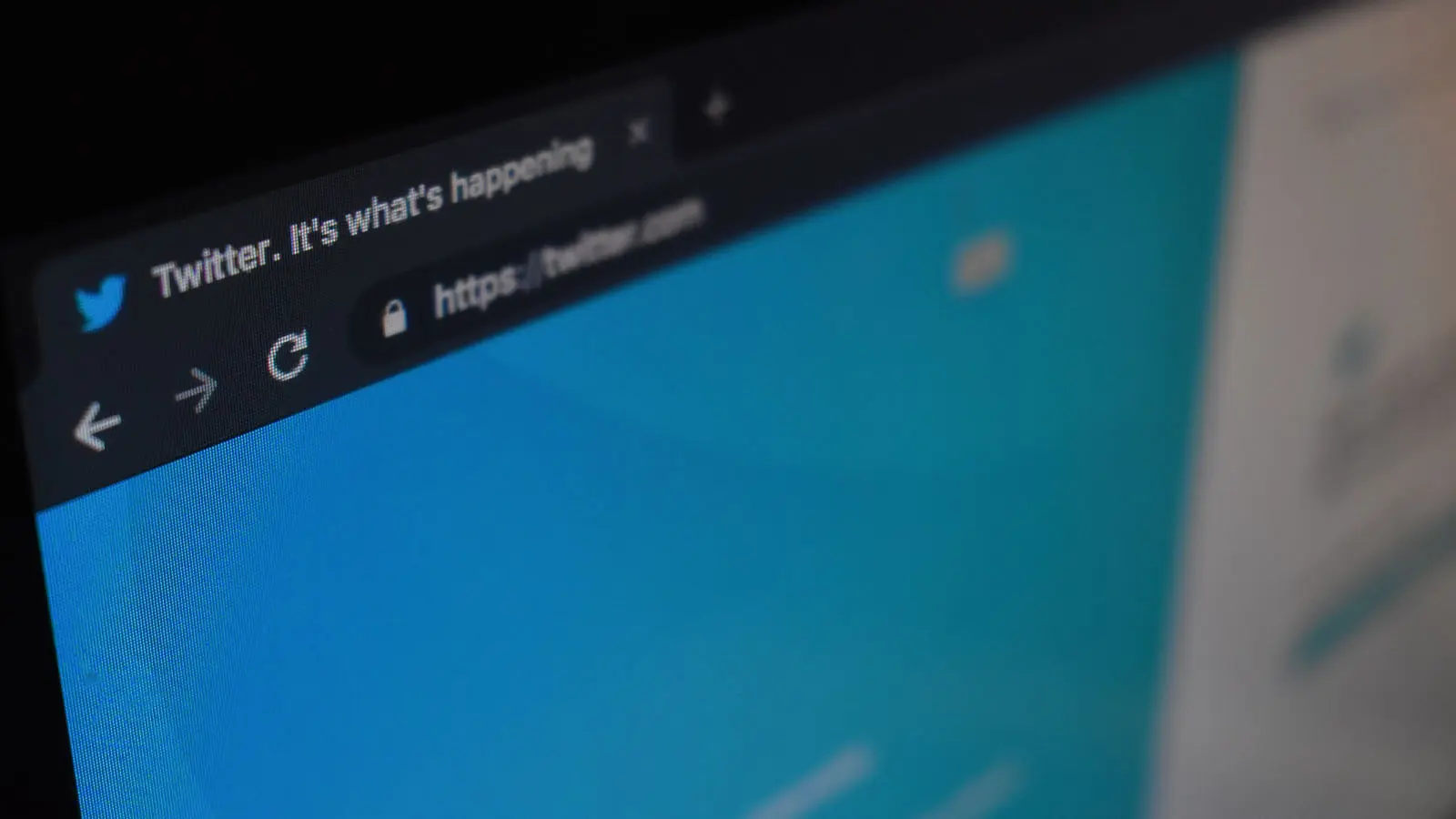With 330 million monthly active users and 145 million users daily, Twitter is one of the most popular social media apps out there. Whether you’re a casual user, business, or even the US President, nobody can resist the allure of sharing snapshots of our thoughts within 280 characters.
There are many ways to show your personality through your Twitter account. Whether it be through a funny bio, pinned Tweet, interesting profile/cover photo or unique Twitter name, there are plenty of ways that you can make your Twitter account feel more like you.
However, one limitation that a lot of Twitter users note is the lack of fonts available. A lot of users find themselves stuck with Helvetica Neue, or even Arial if they’re really lucky.
While there is no quick fix within the app to use special fonts on Twitter, it is possible to use special fonts through the use of third-party websites or apps.
What websites are best for using special fonts on Twitter?
As with any third-party website, you should always be careful that the website you’re visiting is safe and isn’t full of malware and other potential risks to your device. Be wary of websites with a lot of pop-ups and redirects.
Subscribe to our newsletter for the latest updates on Esports, Gaming and more.
No third-party website is completely risk-free, but here are some of the most popular ones used by Twitter users to get access to special fonts:
- LingoJam
- FontsforTwitter
- Fontvilla
How to use special fonts on Twitter
While individual third-party font websites vary slightly from one another, they all essentially work the same.
However, for this tutorial, we will specifically focus on LingoJam.
- Type the text you want to snazz up into LingoJam’s Fancy Text Generator, specifically in the box on the left-hand side that says ‘normal text goes here’.
- On the right hand side of the screen, you should see a box that displays your Tweet in a variety of different fonts. Scroll through this box to find the font you like the best.
- Highlight your Tweet in it’s chosen font, and then either click Ctrl/Command + C or simply right-click the text and select ‘copy’.
- Open Twitter and log into your account.
- Paste the text wherever you want to put it: this can be in your Bio – which you can access by clicking on the ‘Profile’ icon on the left-hand side, clicking the ‘Edit Profile’ button, and then pasting the text into the box that says ‘Bio’ before pressing the ‘Save’ button – or as a Tweet, wherein you can simply paste the text into the ‘What’s happening?’ box on Twitter before pressing the ‘Tweet’ button.
So, there you have it. Now you can give your Tweets that extra edge and be the envy of all your friends!